
[ 영상 편집 공부 ] 편집 프로그램 : 프리미어 프로 기초 공부

∇ 프리미어 프로 활용 기초 6가지.
√ 편집할 영상 Import
√ 영상 컷편집 + 속도조절
√ 소리조절
√ 간단한 화면 전환 효과
√ 자막 삽입
√ 영상 인코딩
1. 편집할 영상 Import 하는 방법.

새로 편집 프로젝트를 만들기 위해, 새 프로젝트를 클릭하면

이런 화면을 보게 되는데,
여기서 프로젝트 이름과 저장 경로를 설정해준 후 만들기를 눌러줍니다.

우측 패널에서는 처음에는 켜놓지 말고, 추후에 필요할 때 토글하는게 좋습니다.
다만, 언어 설정이 영어라면 한글로 바꿔주는게 좋습니다.
한글로 해 놓아야 추후에 AI말자막(자동 말자막) 작업을 할 때 바로 한글 자막화가 가능합니다.
만들기를 누른 후에는

에디팅 모드를 '편집'으로 변경해줍니다.
[옆에 인도 스앵님이 나와있는 패널을 꺼주고 싶어서요, 부담...]
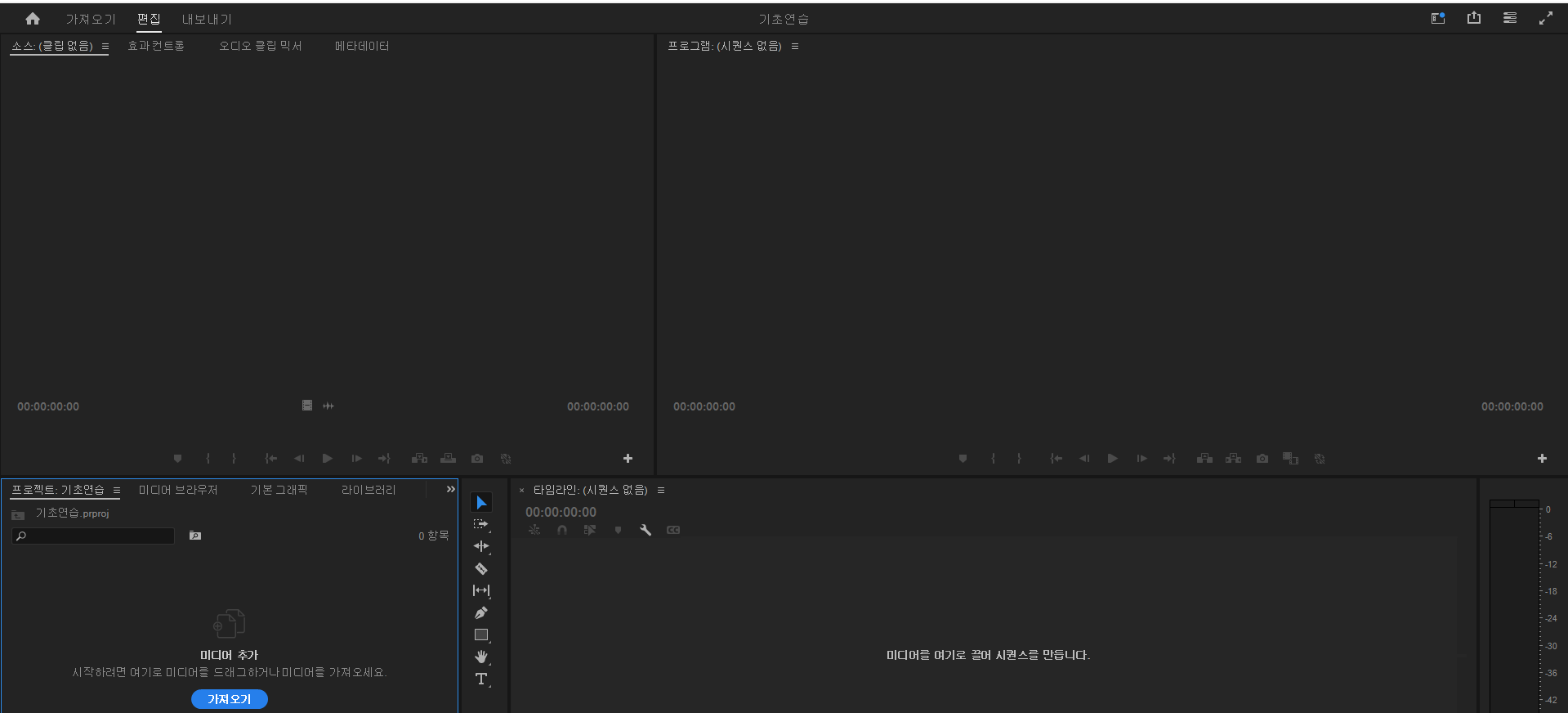
편집모드로 화면을 전환해주면 위와 같은 모습을 볼 수 있습니다.
좌측 하단, '프로젝트'탭에서 편집할 영상이나 소리 등등을 가져와줍니다.
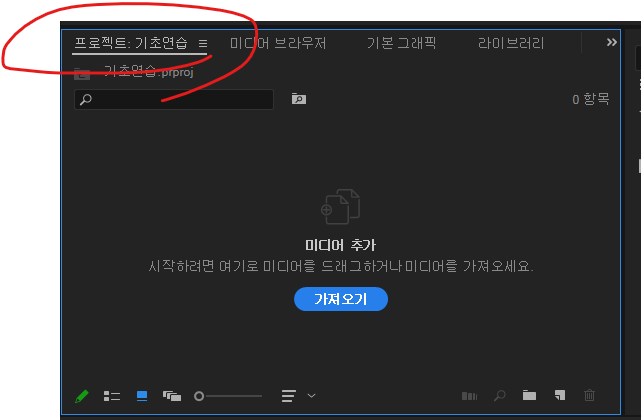
파일을 Import하는 방법은 2가지인데.
좌측 상단, 파일-가져오기를 통해 불러오거나

미디어 추가탭에서 더블클릭하거나, 가져오기 버튼을 클릭해서 파일을 Import해줍니다.
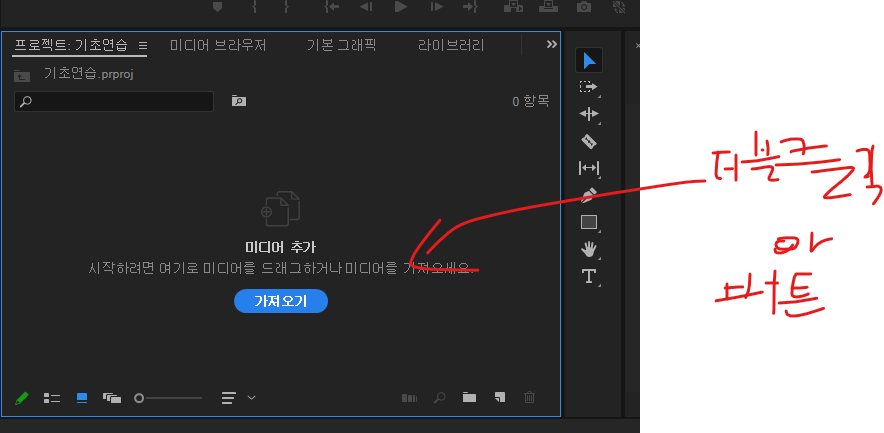
영상을 불러오고

작업할 파일을 드래그해서 우측에 타임라인 탭으로 끌고 와서 놓아줍니다.

- Alt를 누른 상태로, 휠 버튼을 움직이면, 타임라인 바의 확대& 축소가 가능하고
키패드의 +/- 버튼으로도 확대&축소를 할 수 있습니다.
- 휠 버튼만 움직이게 되면, 타임라인탭을 좌우로 움직일 수 있습니다.
2. 영상 컷편집하기.
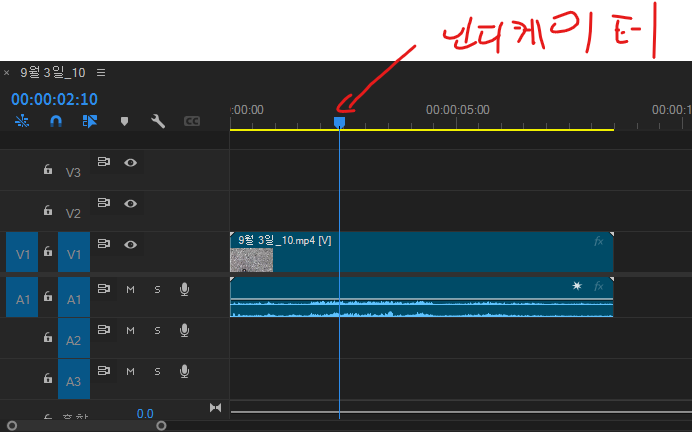
영상의 진행 위치 조정은 '인디케이터'를 통해 가능한데,
직접 마우스로 드로그앤드랍을 하거나, 노란색 바 위에 클릭을 하면 해당 위치의 프레임으로 옮겨집니다.
[좌우 방향키로도 조절이 가능해요, 인디케이터에 클릭한 상태라면]
인디케이터로 조정을 하게 되면,
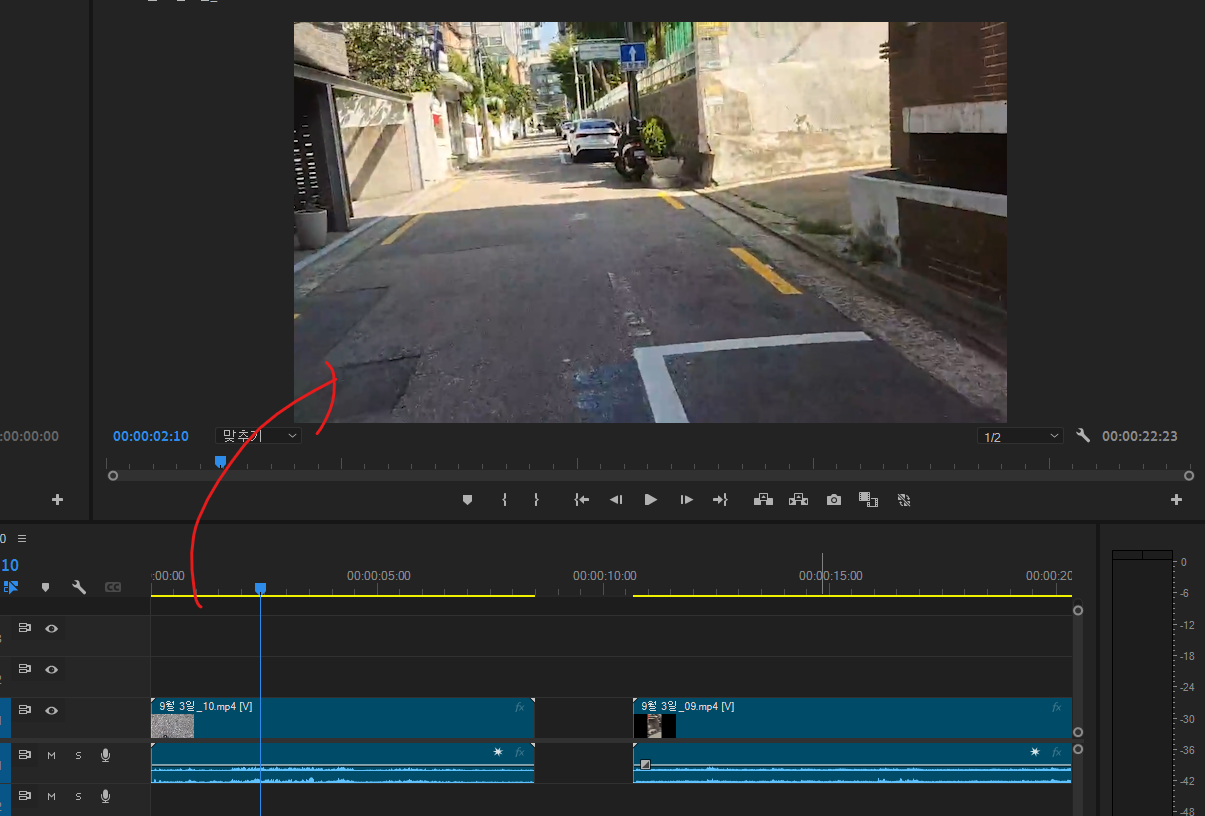
상단 뷰에 반영이 되게 됩니다.
*파란 선 : "인디케이터"
: 인디케이터가 있는 곳에서 컷편집, 자막쓰기 등등 많은 작업을 할 수 있습니다.

∇ 컷편집 하는 과정
1. 자르고자 하는 지점에 인디케이터를 위치시킵니다.
2. 컷편집(C) 버튼을 누르거나 단축키를 눌러 편집 기능을 사용해줍니다.
[인디케이터에 가져다대면, 흰색으로 표시됩니다]

3. 잘린 부분을 선택해주고 Delete키로 삭제해줍니다.
[! 자르고 나면, 무조건 V키를 통해 일반 선택 모드로 바꿔줘야 합니다!]
4. 잘려서 생긴 빈 공간도 클릭해서 선택해주고 삭제해줍니다.
5. 연결하고자 하는 다른 컷과 최대한 자연스럽게 붙여줍니다.
[자연스럽게 연결되는 팁, 음성이 비는 곳은 최대한 잘라주기]
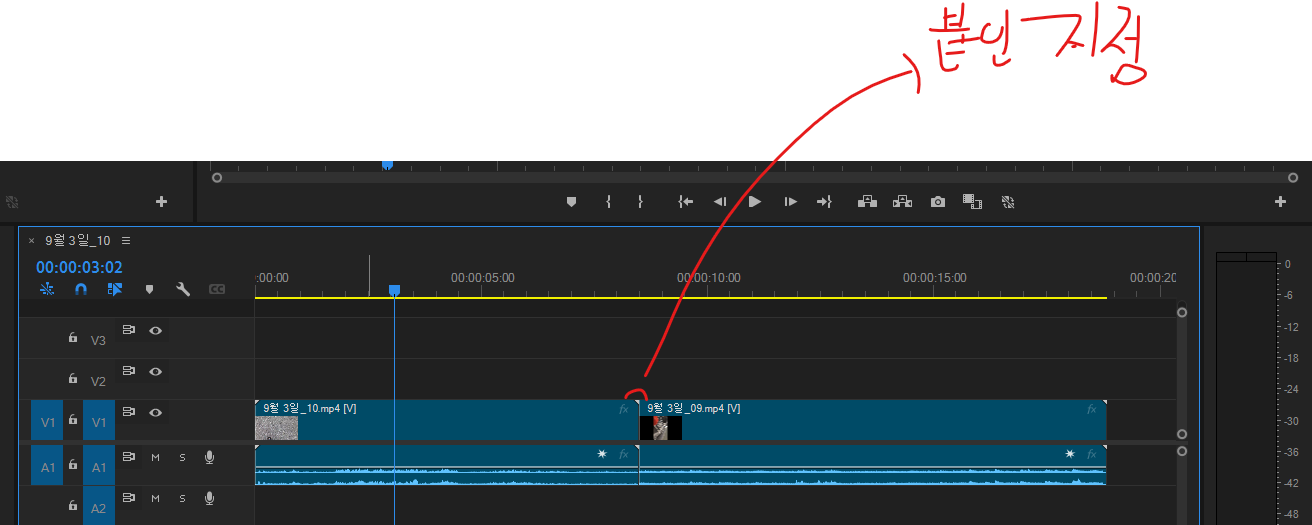
3. 영상 속도 조절하기.
속도를 조절하고 싶은 컷을 선택하고 우클릭을 해줍니다.

속도/지속 시간 탭을 선택해주고
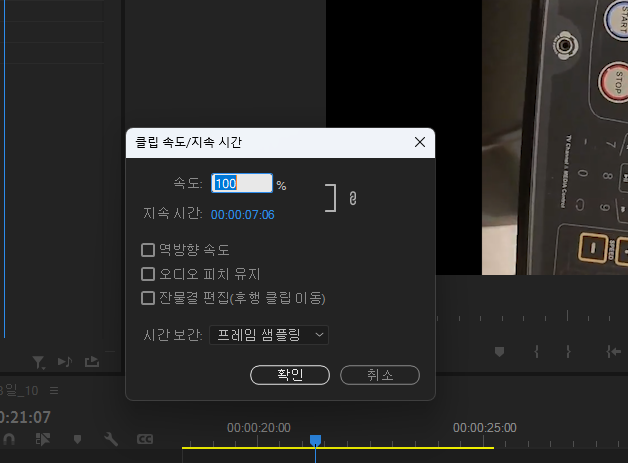
나타나는 위와 같은 팝업창을 통해 컷의 속도를 조절해줍니다.
- '속도'는 100보다 높을수록 영상이 빨라지고, 100보나 낮을수록 슬로우 모션 영상이 됩니다. [ 100이 영점. ]
- '속도'를 조절해주게 되면, 체크박스 3번째에 있는 '잔물결 편집(후행클립이동)'을 반드시 클릭해줘야 합니다.
- > 선택하지 않고 속도를 조절하게 되면, 줄어든 프레임의 길이만큼 수동조절을 해줘야 하는 불편함이 생깁니다.


4. 오디오 조절하기.
- 프리미어 프로는 기본적으로 '오디오'만 단독 선택이 되지 않기 때문에 영상과 오디오의 연결을 끊어줘야 합니다.
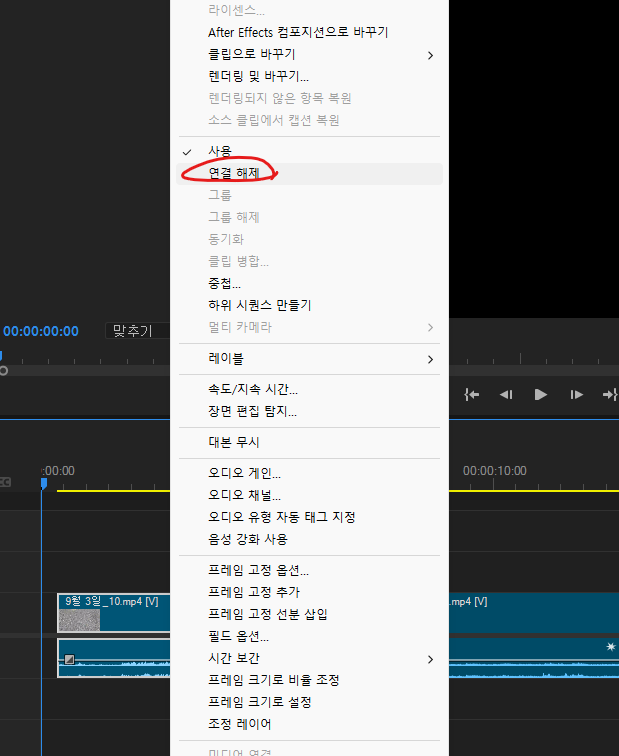
우클릭해서 연결 해제를 해주게 되면,
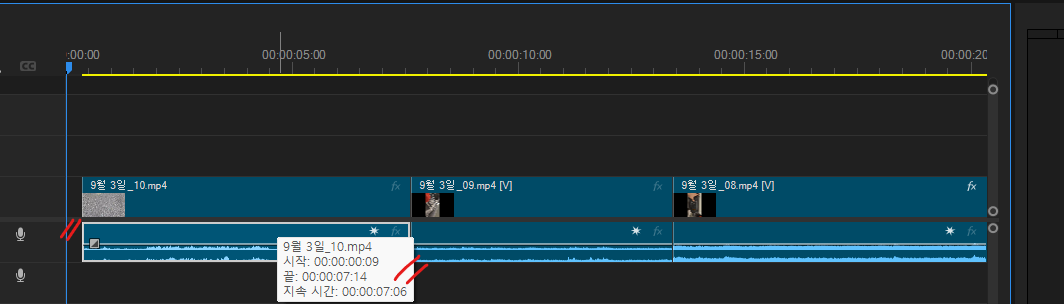
오디오 부분만 개별 선택이 되는 것을 볼 수 있습니다.
오디오를 잘라내고,
새로운 오디오 파일을 넣어주려면.
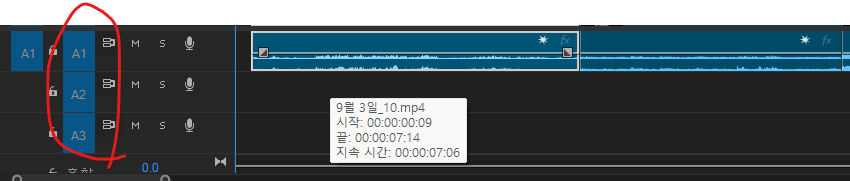
이 오디오 탭에 넣어주어야 하고,
오디오의 길이 조절 역시 인디케이터를 기준으로 하는데, Shift를 누른 상태로 이동을 하게 되면,
잘린 부분에 스냅이 되게 됩니다.
각 오디오의 볼륨 조절은

이 빈곳을 더블클릭해줍니다.
그러면

이런 선이 나타나게 되고,
선을 위아래로 움직이면서 볼륨을 조절해주면 됩니다.
음성 오디오 밑에 배경음악을 까는 경우에
말을 하는 동안은 배경음악의 볼륨이 작아져야 합니다.
이렇게 오디오의 특정 구간 조절을 위해서는

펜툴을 활용해서
오디오의 선을 클릭해주면
펜촉 밑에 +가 나타나게 됩니다
이때 시작점과 끝 지점을 선택해 준 후에
시작점의 전 지점, 끝지점의 후 지점을 추가적으로 선택해 준 후에
볼륨을 꺾어줍니다.
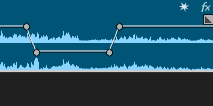
5. 화면 전환 효과 삽입하기.
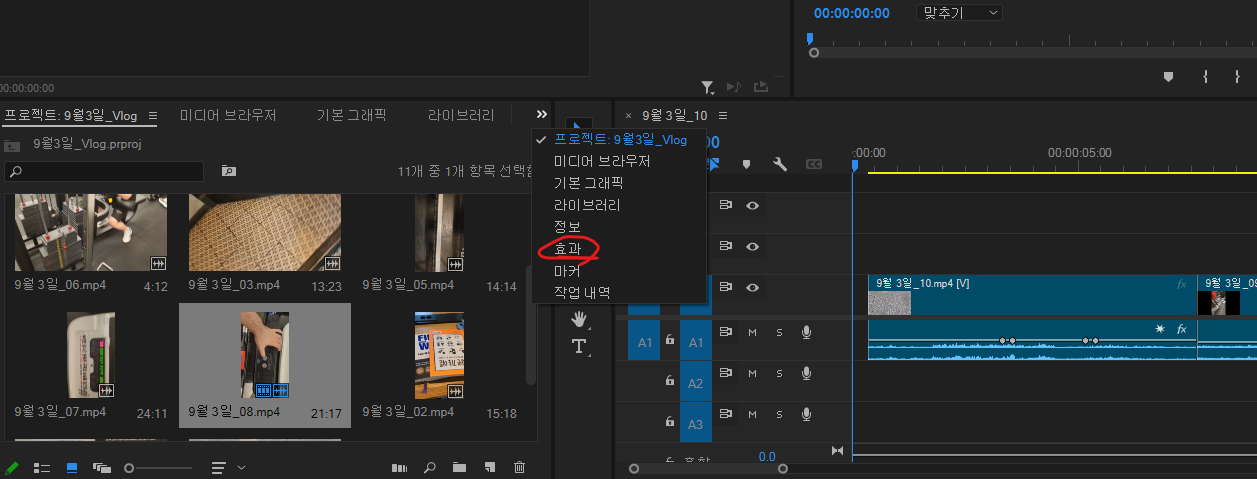
- '효과'탭을 선택해줍니다.

다양한 전환 효과 중에서 선택을 해주면 됩니다(미리보기는 없음)
효과를 적용하는 방법은 드로그앤드랍방식으로 잘린 부분에 넣어주면 됩니다.
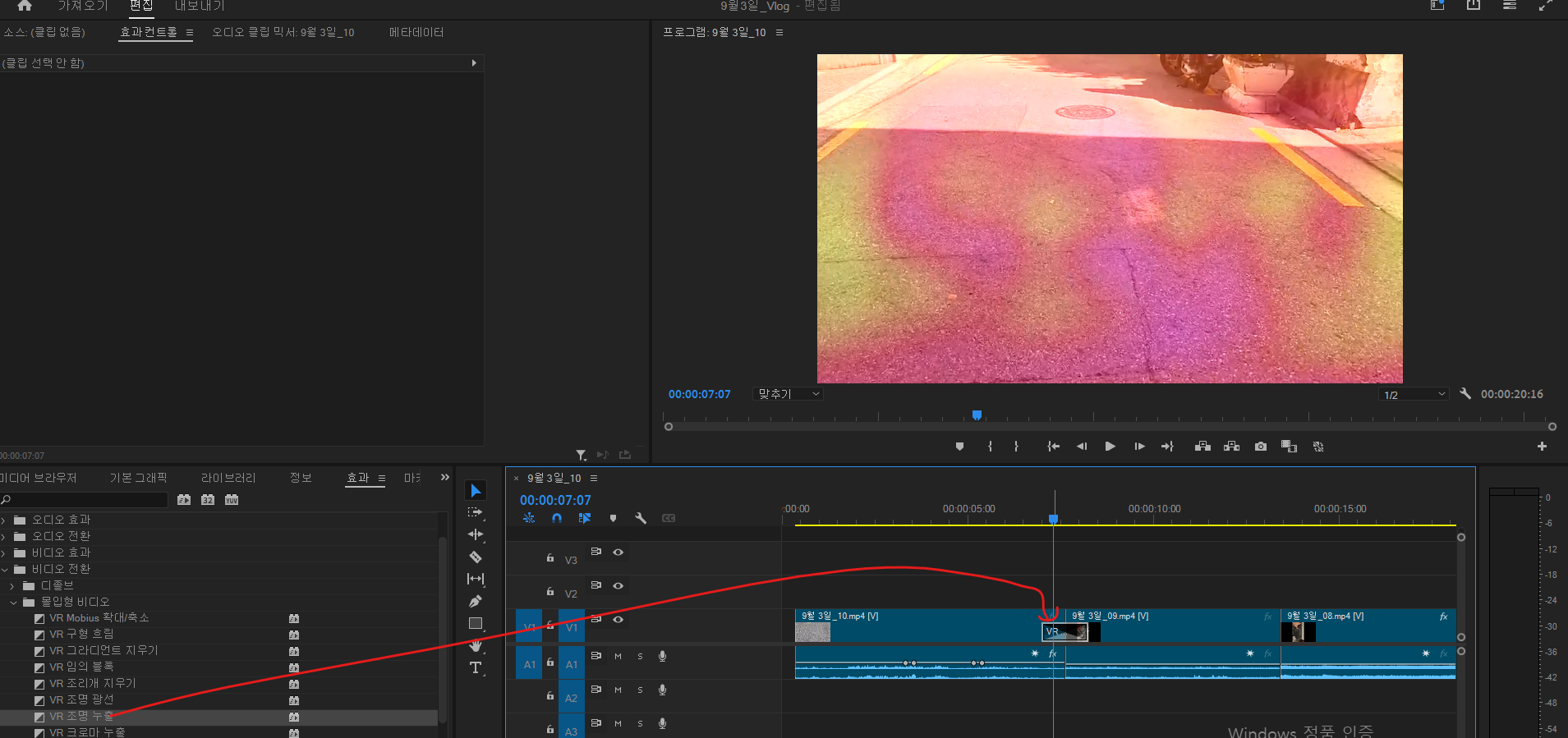
전환 효과의 지속시간을 관리하고 싶으면
전환이 적용된 부분을 더블클릭해서 나오는
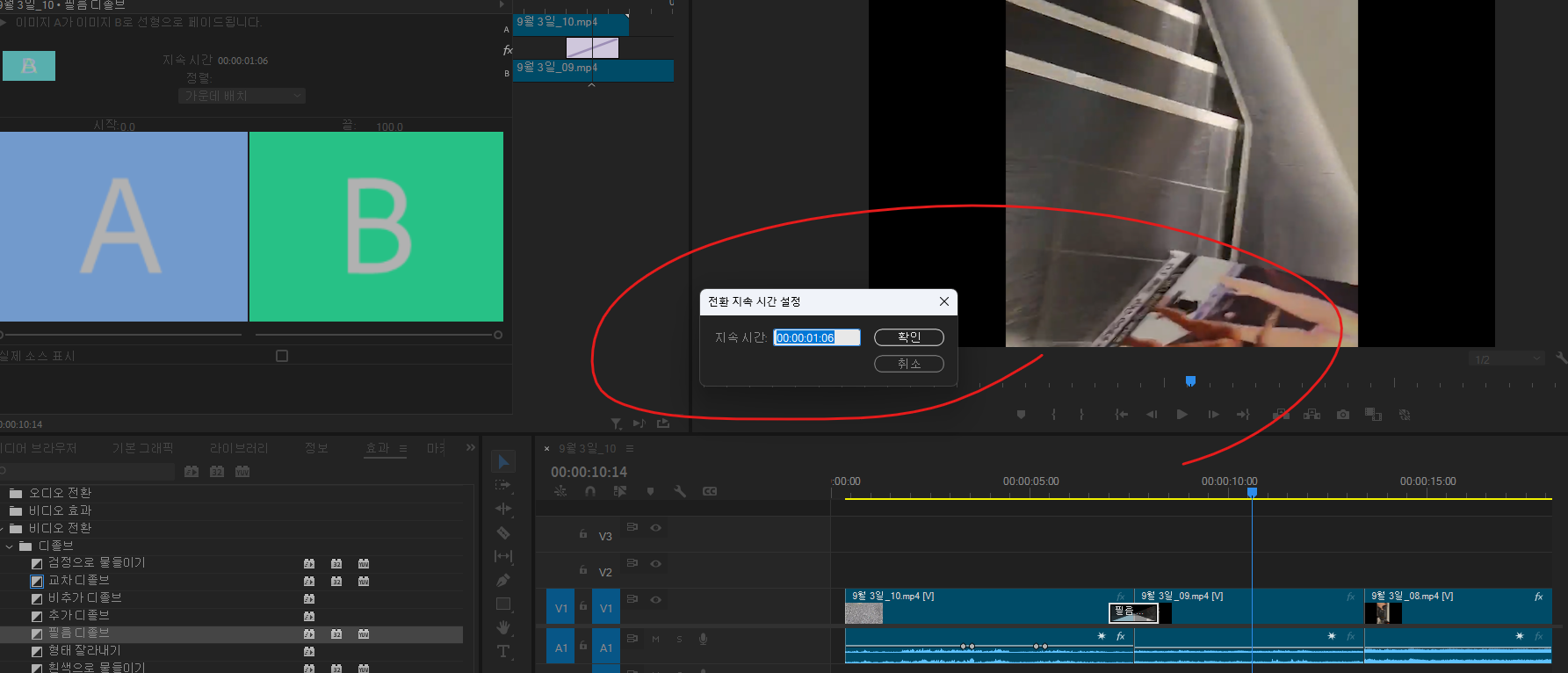
이 팝업에서 전환의 지속시간을 변경해줍니다.
6.기본 자막.
- 자막 입력은, 자막 전용 테마에서 자막을 입력.
- 우측 상단 워크스페이스에서 '캡션 및 그래픽'을 선택해줍니다.
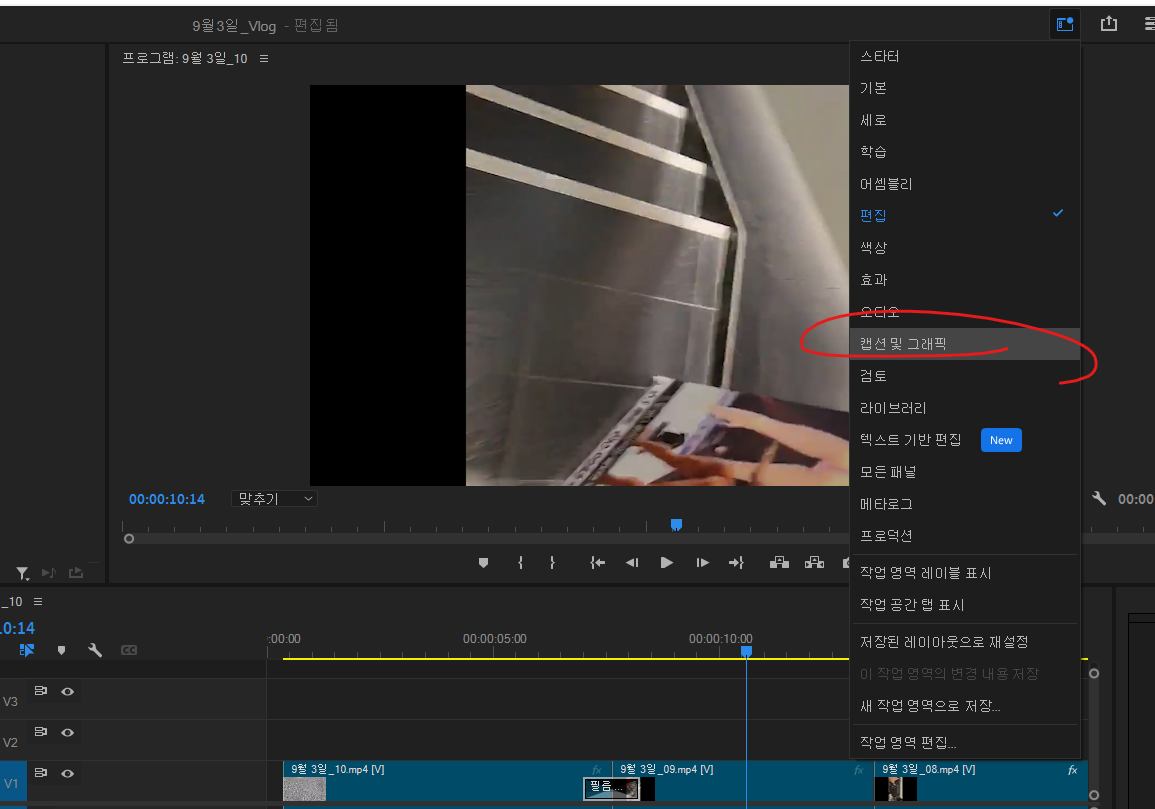
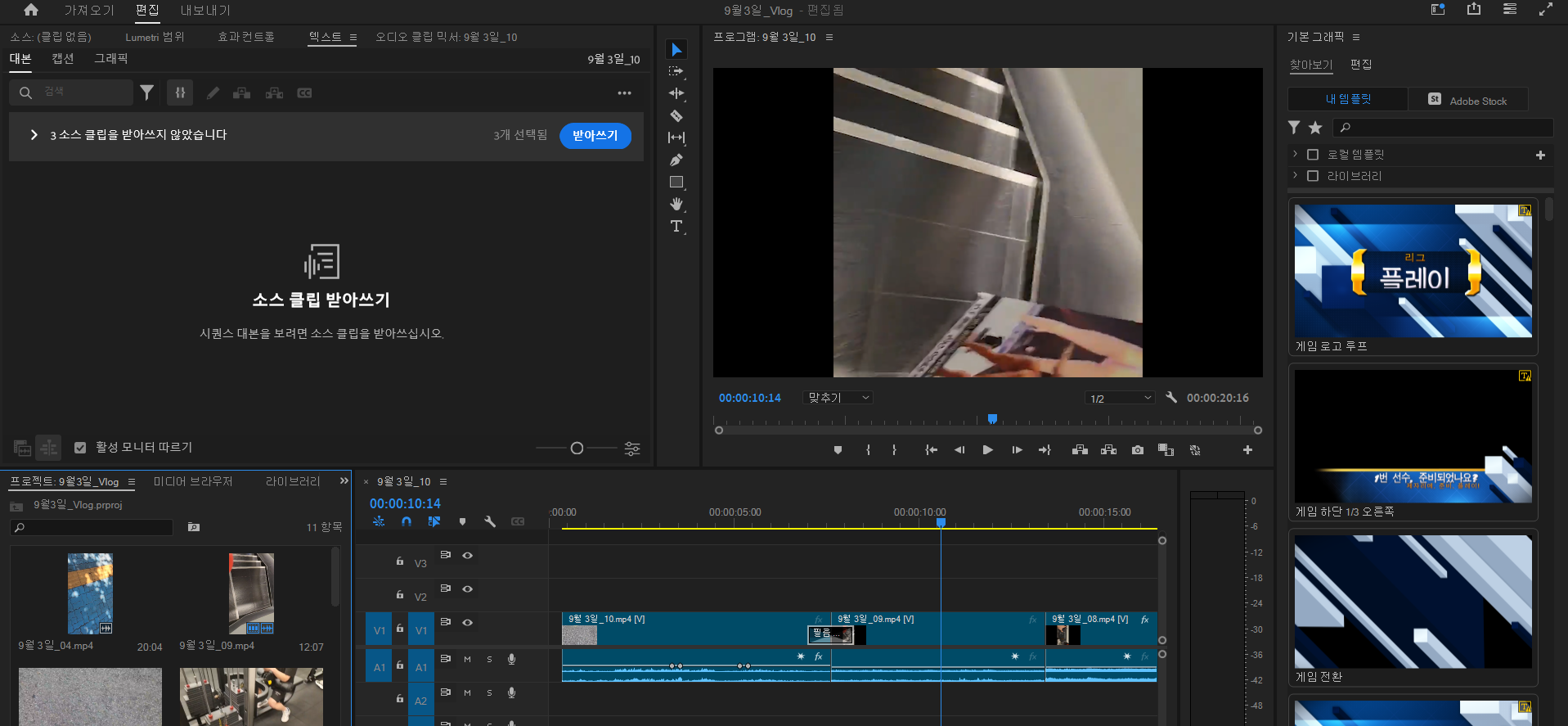
∇ 자막을 쓰는 방법.
1. 인디케이터를 자막을 넣고자 하는 곳에 위치시켜줍니다.
2. 좌측 바에서, T자 모양의 문자도구(Type Tool)을 선택해줍니다.
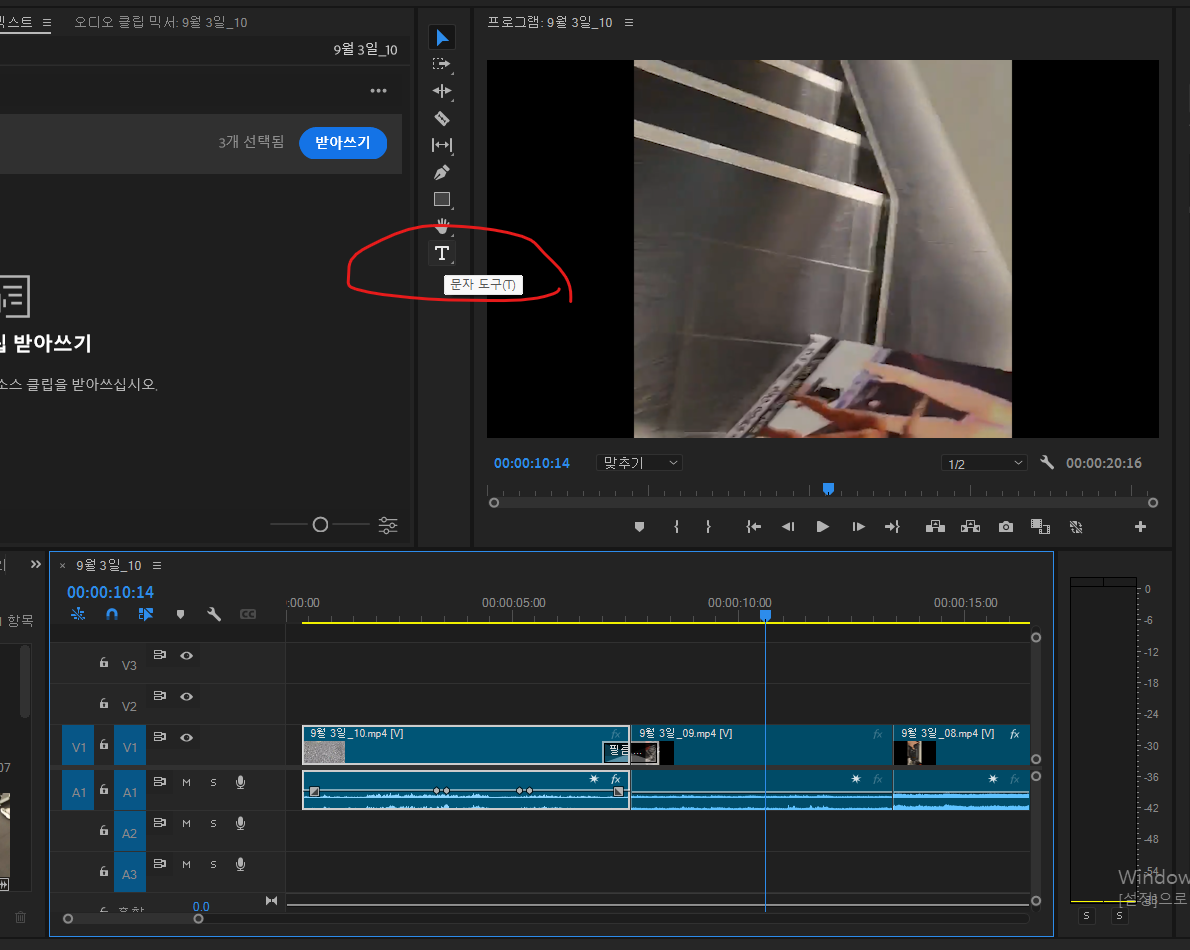
3. 화면을 클릭하고, 원하는 문구를 작성합니다.
4. 선택도구(Selection Tool)를 클릭하여, 파란테두리가 생겼을 때, 원하는 위치로 드로그해줍니다.
5. 기본 그래픽탭에서 원하는 디자인으로 수정합니다.


- 자막의 노출범위 역시 컷의 길이조절로 가능하고,
- 설정한 크기와 정렬 등의 값을 가지고 다른 컷에서 자막을 동일하게 넣고 싶다면,
Alt키를 누른 상태로, 자막을 이동해주면 됩니다.
7.자동 말 자막.
매번, 말하는 음성을 따서 자막을 달 수 없기 때문에,
AI자막(자동말자막) 기능을 이용해서 음성에 맞춘 자막을 달아줍니다,

이곳에서 영상 파일을 선택해, 음성에 맞는 자막을 추출하는데,
제가 사용한 영상에서는 대화가 없는 상태라 자막을 뽑을 수 없다고 나오네요.
대본을 뽑고나면, '캡션'탭에서 대본으로 캡션을 만들어줍니다. [자막 기본값]
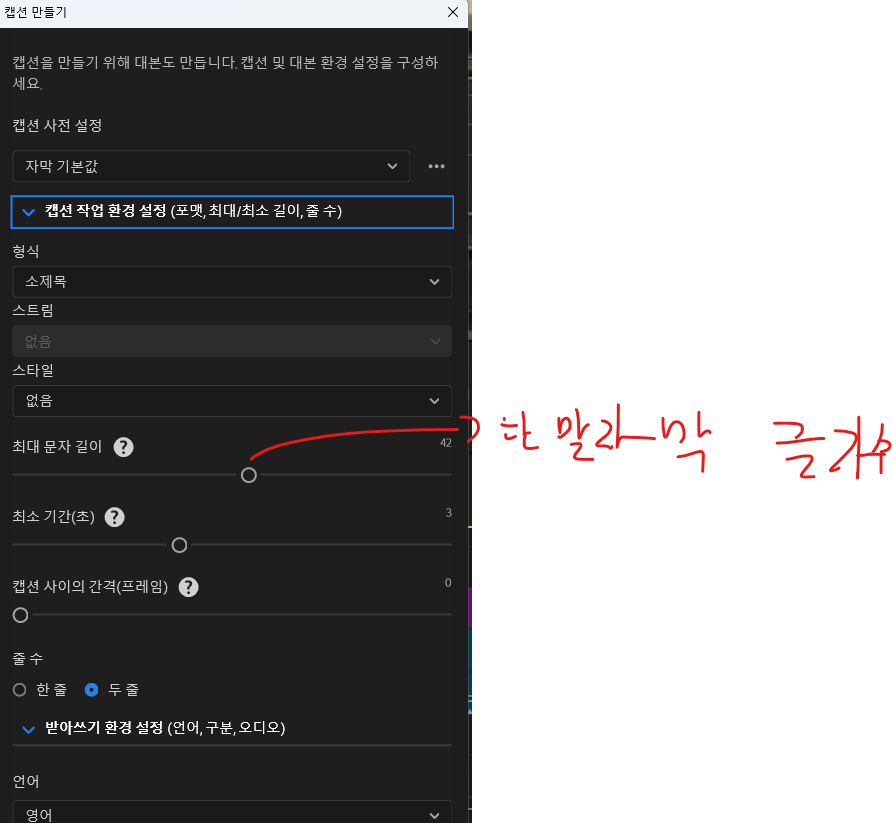
자동자막을 달더라도, 검수를 통해 한번 수정*확인은 해줘야합니다.
8.인코딩.

내보내기 탭에서 설정값을 맞춰 준 뒤 내보내기 버튼을 눌러줍니다.
'사진 보정 & 영상 편집 > 영상 편집 : 프리미어프로 & 다빈치리졸브' 카테고리의 다른 글
| [ 영상 편집 ] 게임 영상 편집팁 -01 (feat:에디) (1) | 2024.09.27 |
|---|---|
| [ 영상 편집 공부 ] 영상 편집 및 제작 & 모션그래픽에 도움 되는 사이트 정리. (2) | 2024.09.05 |
| [ 영상 편집 공부 ] 영상 편집 처음 연습하고 공부하는 방법, 생각 전환하기. (4) | 2024.08.31 |
| [ 영상 편집 공부 ] 영상 편집의 기초 : 컷편집, 가편집의 개념. (5) | 2024.08.28 |