
[ 블렌더 공부 ] 블렌더 객체 편집 모드 , 객체 복사
∇ 객체모드에서 편집하기.

객체 편집 모드로 들어와서 1~3번을 누르게 되면, 점, 선, 면을 각 각 편집하는 모드로 개별 변경이 가능합니다.
1번을 누르면, 점을 우선선택하고, 2번이면 선을, 3번이면 면을 선택하게 됩니다.

1번 vertex로 특정 점을 잡아서 변경을 한다거나

2번 vertical(선)을 잡아서 변경을 한다거나

면을 선택해서, Extrude 등의 다른 기능을 사용하거나, X를 통해 삭제를 할 수 도 있습니다.
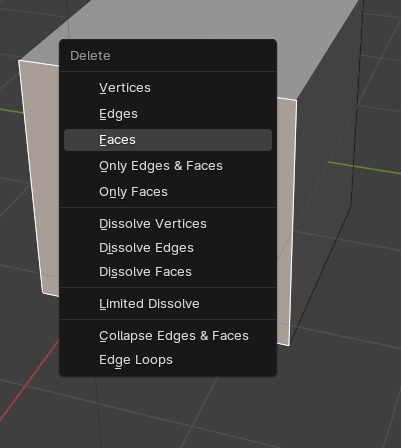
+ 추가적으로 알아둬야 할 점은 편집모드에서 점,선,면 등을 삭제하고 심지어 전체 삭제를 한다 해도
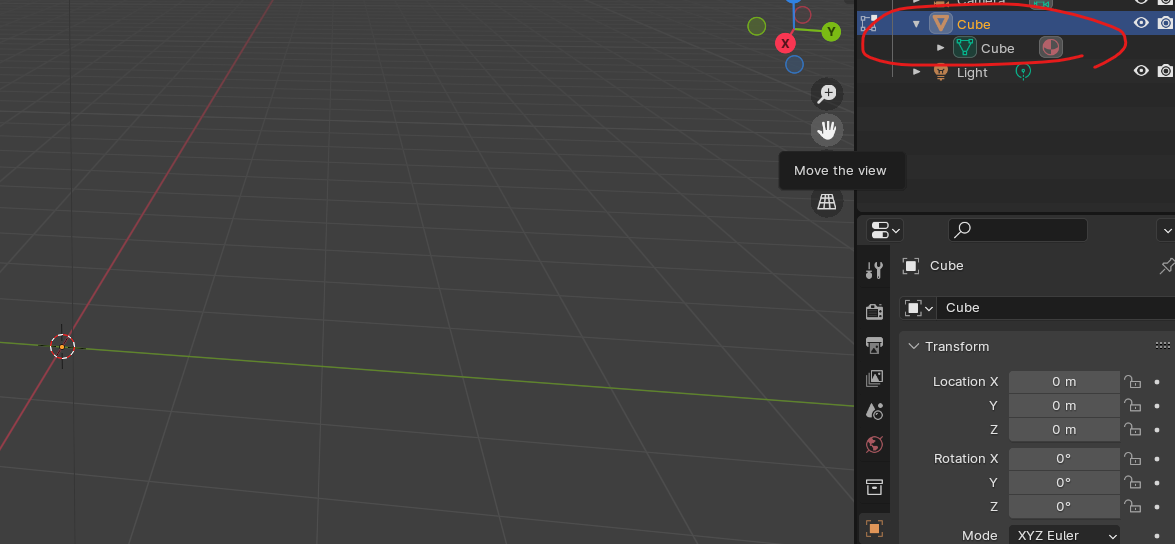
객체 자체는 남아 있는 것을 확인 할 수 있습니다. [ 껍데기만 사라졌기 때문 ]
객체 자체를 지워주게 되면, 안에 담긴 데이터도 전부 사라지게 할 수 있습니다.
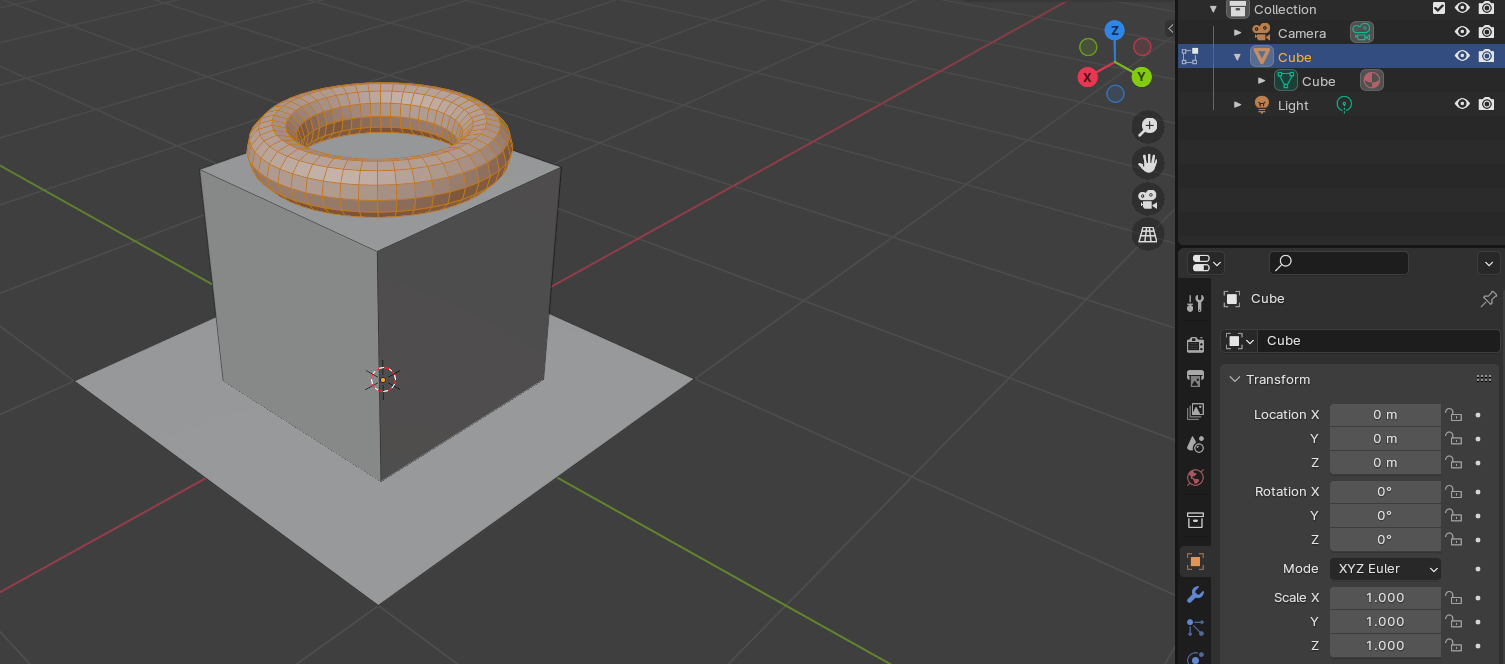
이런식으로, 객체 안에 편집모드를 열어서, 안에 담긴 값들을 재량 껏 수정도 가능합니다.
위에 사진에서는 최초에 객체를 만든건 Cube였지만, 편집모드를 통해, plane, cube, tube를 추가한 모습입니다.
오브젝트 추가 명령어는 Shift+A입니다.
또하나, 오브젝트 끼리 여러개를 겹쳐서 만들어놓은 상황에서
특정 오브젝트만 선택하고 싶은 상황이라면
그 오브젝트의 점,선,면 중 하나를 선택해주고 ctrl + l 을 누르게 되면
물리적으로 맞닿아 있는 점,선,면 중 같은 것들을 모두 선택해주게 됩니다.
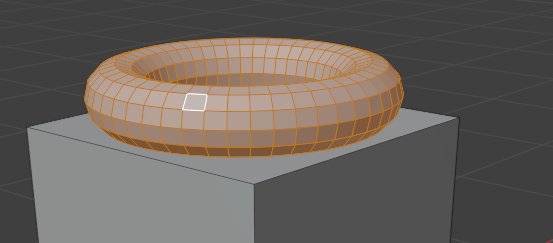
이번에는 같은 객체안에 담긴 것들을 각각 분리하고 싶을 때
편집모드 상에서 단축키 P를 눌러주게 되면
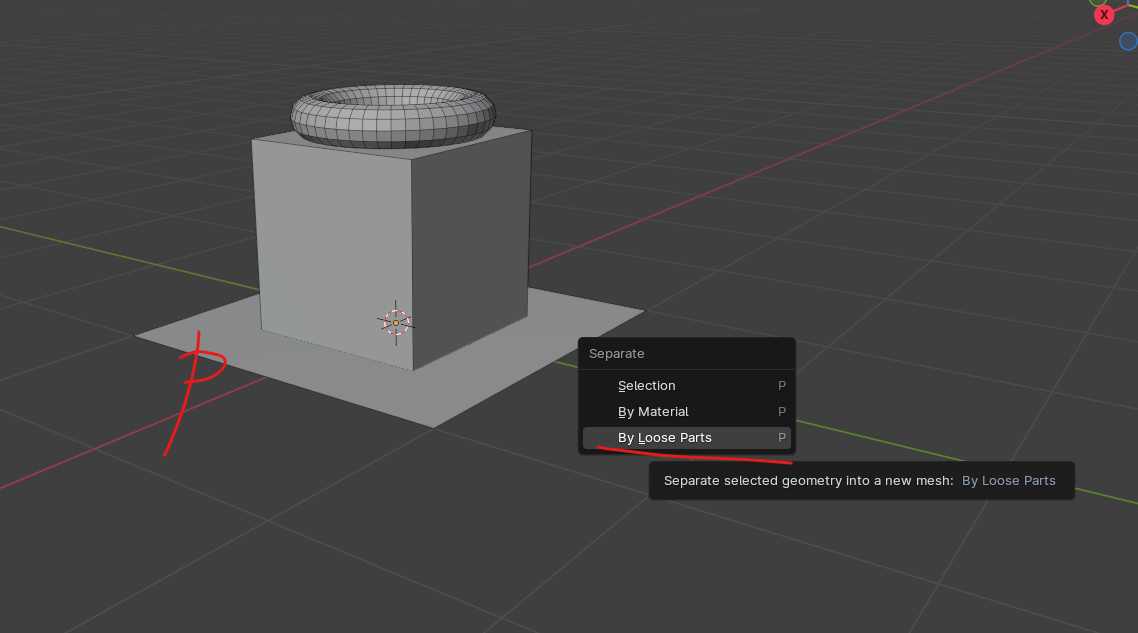
이런 Seperate 창이 뜨게 됩니다.
여기서 By Loose Parts를 누르게되면, 연결되어 있지 않은 오브젝트들을 각각 독립적인 객체로 분리시키게 됩니다.
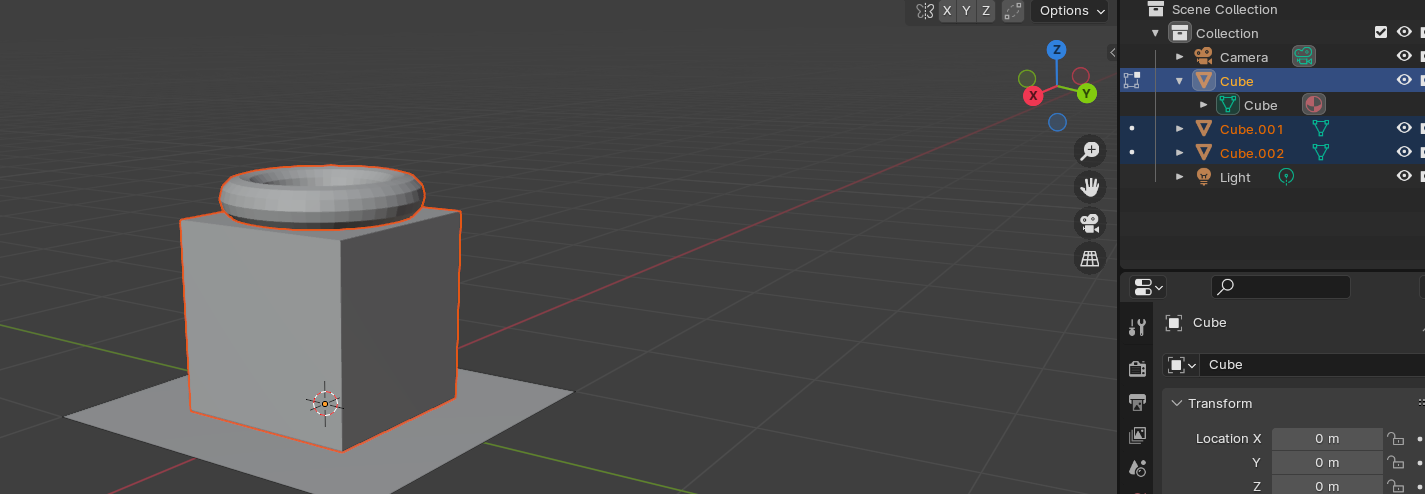
위처럼, 각각 객체로 분리된 것을 확인 할 수 있습니다.
다시, 분리된 것들을 합치고 싶다면
각각의 객체들을 선택해주고
Ctrl + J를 누르게 되면 Join 기능을 통해 묶이게 됩니다.
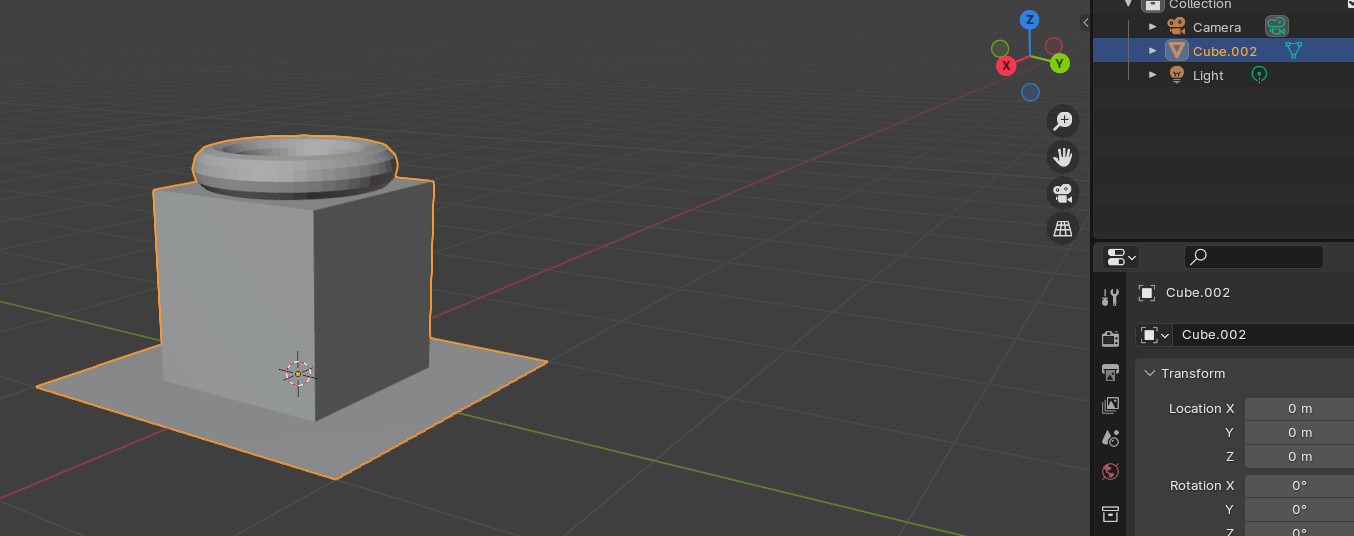
만약에, 하나의 오브젝트만 따로 빼고싶을 땐
위에와 동일하게 하나의 오브젝트를 Ctrl+L를 통해 선택해주고,
P에서
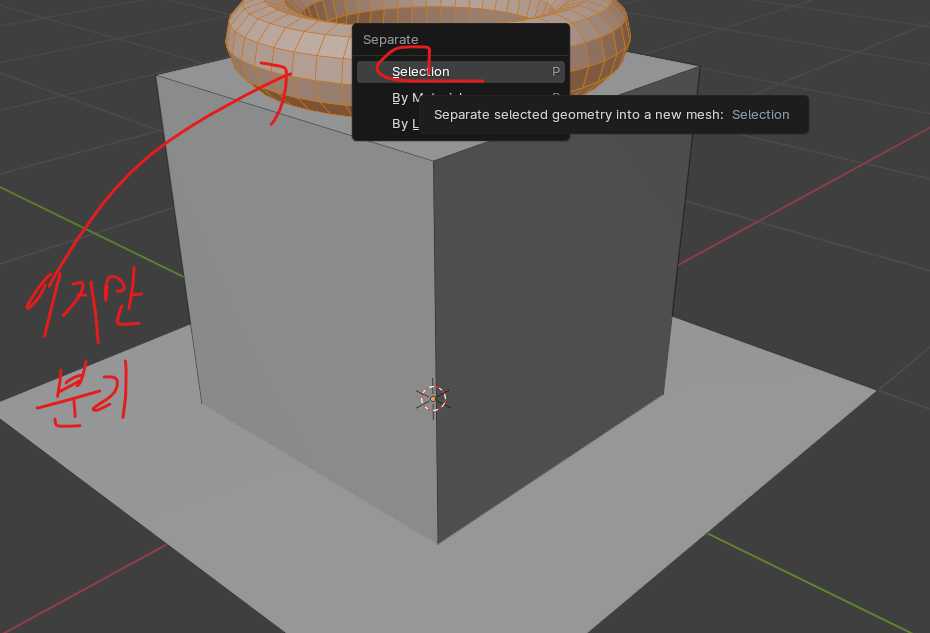
Selection을 선택해주게 되면, 하나의 오브젝트만 따로 빼낼 수 있습니다.

놀라운건, Selection으로 분리하는게, 객체 안에서 오브젝트를 빼내는 것 뿐만 아니라,
오브젝트에서 점,선,면 중 특별한 부분을 떼어버리고 싶을 때,
P-Selection을 사용해주게 되면,
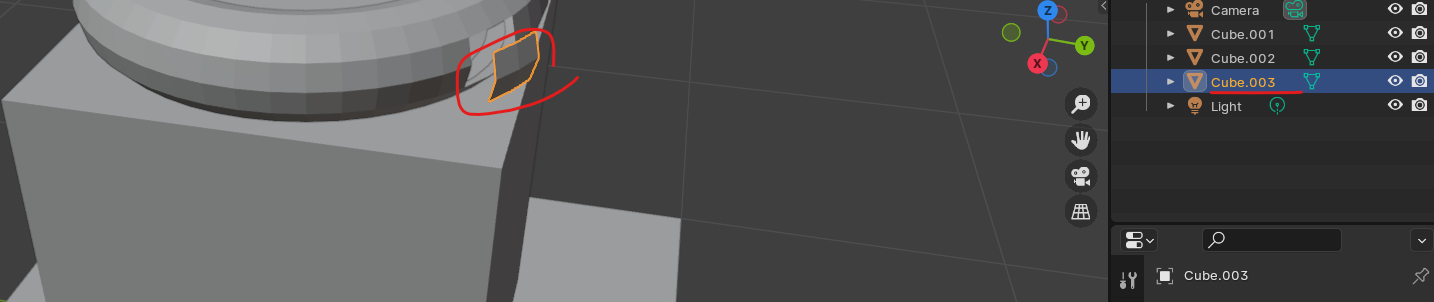
해당 부분을 새로운 객체로 분리시켜버릴 수도 있습니다.
∇ 객체 복사.
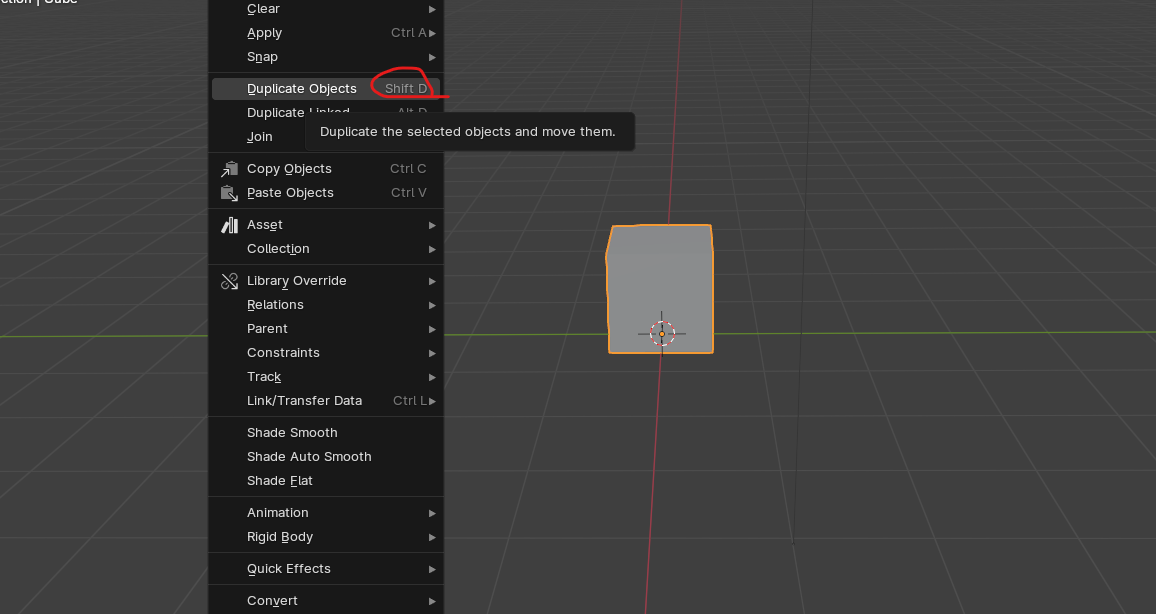
shift +D /(Duplicated Objects)버튼으로, 복제해서 맘에 내키는대로 내려놓거나, 치수를 입력해서 복제를 할 수 있습니다.
이 기능을 통해 복제된 서로 다른 오브젝트들은 각각 독립된 속성을 가지게 됩니다.
이와 비슷한 복제이지만, 같은 속성까지 복제해내는 방법은
Alt+D(Duplicated Linked)

이 기능을 사용하게되면, 복제된 객체 중 하나만 수정해도, 다른 객체들도 영향을 받게 됩니다.
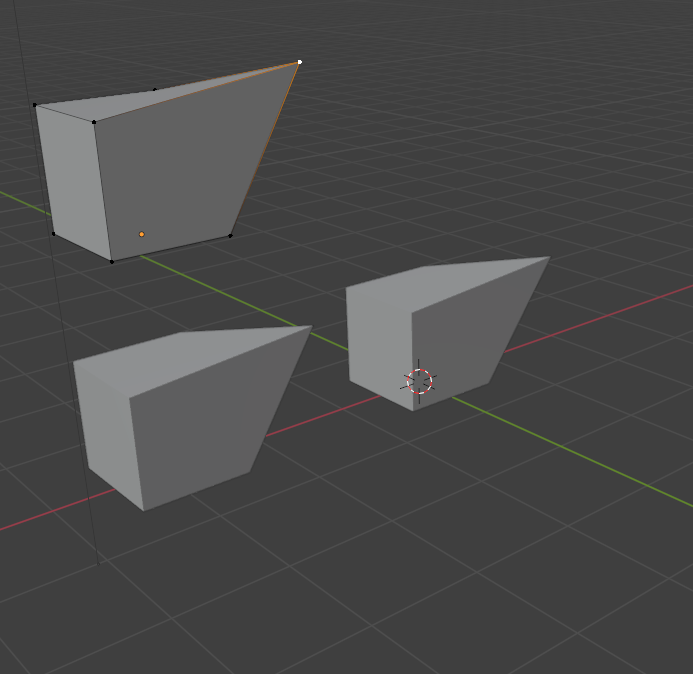
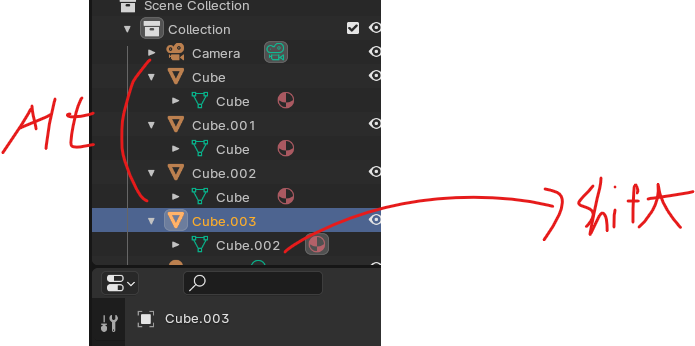
'3D 모델링 및 VFX > 3D 모델링 : 블렌더 연습.' 카테고리의 다른 글
| [ 블렌더 공부 ] 스냅 기능 & 비례 편집 기능 공부하기. (0) | 2024.08.23 |
|---|---|
| [ 블렌더 공부 ] 단축키 지정 (0) | 2024.08.21 |
| [ 블렌더 공부 ] 블렌더 기초 사항 알아보기. (0) | 2024.08.21 |
| [ 블렌더 연습 ] 블렌더 용어 및 개념 정리. (1) | 2024.08.19 |
| [ 블렌더 연습 ] 블렌더 오브젝트 관계 설정 : '부모'-'자식' 오브제트. (0) | 2024.08.15 |